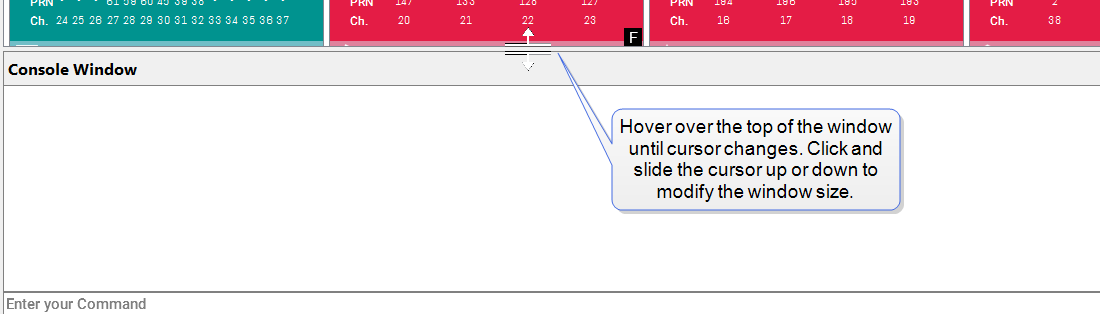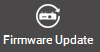Connection window overview
After opening a connection from the Connection Manager window, a Connection window opens. The Connection window displays several tiles that provide information about the connected receiver or playback file. If multiple connections are opened, there is a Connection window for each established connection.
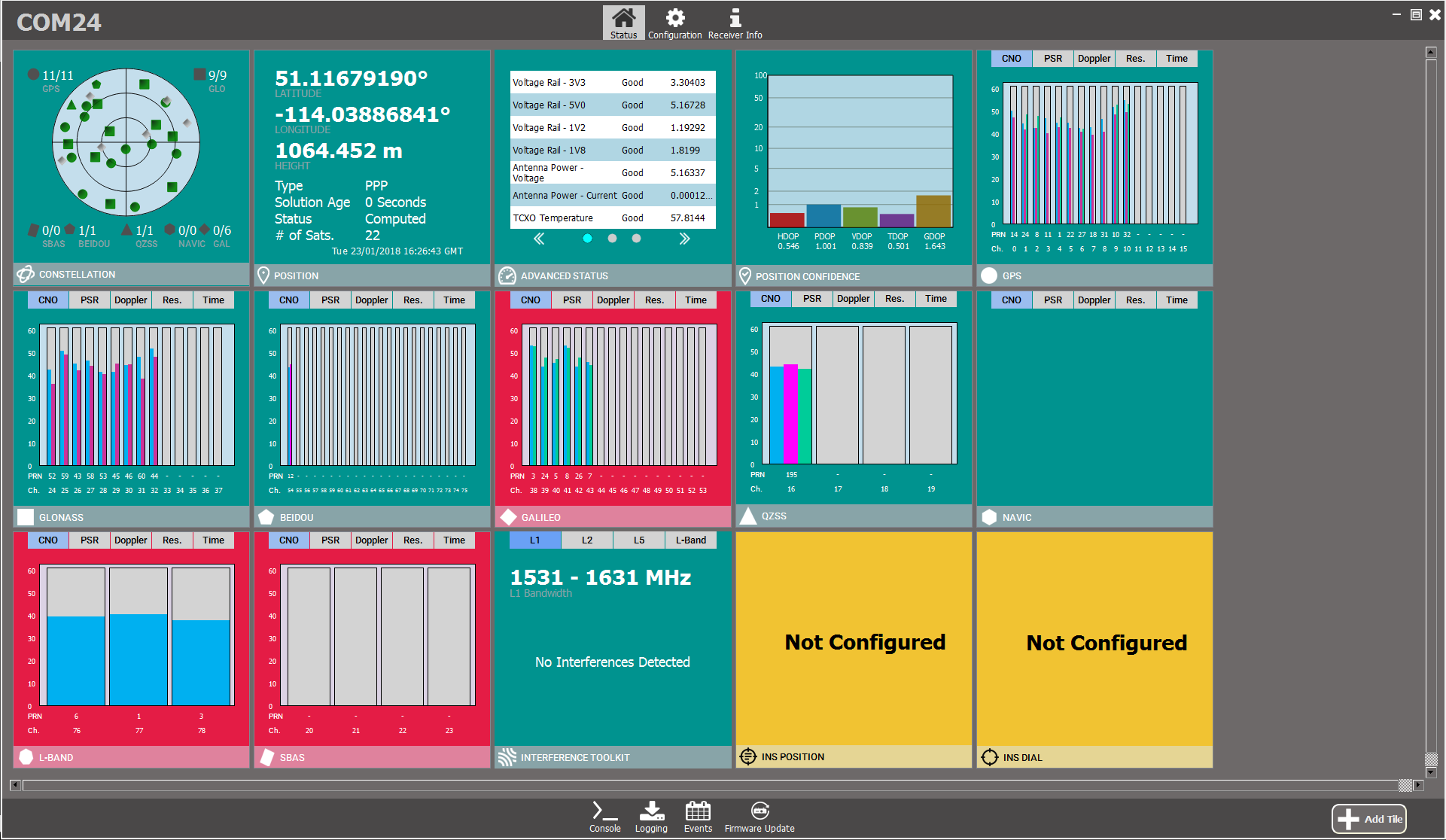
Within the Connection window are a variety of tiles. These tiles provide information about the connected receiver or information stored in the playback file. The number and type of tiles shown depends on the receiver model.
Hover over any of the tiles to show the display options for the tile.
![]() Changes the tile to a small tile.
Changes the tile to a small tile.
![]() Changes the tile to a medium sized tile.
Changes the tile to a medium sized tile.
![]() Changes the tile to a full size tile.
Changes the tile to a full size tile.
 Opens the window associated with the tile
Opens the window associated with the tile
![]() Removes the tile from Connection window. To display the tile again, click the Add Tile button at the bottom right of the Connection window and select the tile name from the menu.
Removes the tile from Connection window. To display the tile again, click the Add Tile button at the bottom right of the Connection window and select the tile name from the menu.
Status and configuration buttons
The Status and Configuration buttons are at the top of the Connection window. Use the Status and Configuration buttons to select the type of tiles shown on the Connection window.
|
|
When the Status button is selected, the Connection window shows the Status tiles for the connection. For information about Status tiles, refer to Status tiles. |
|
|
When the Configuration button is selected, the Connection window shows the Configuration tiles for the connection. For information about Configuration tiles, refer to Configuration tiles. |
Display receiver data
Click the Receiver Info button to display information about the receiver such as version numbers and features enabled.
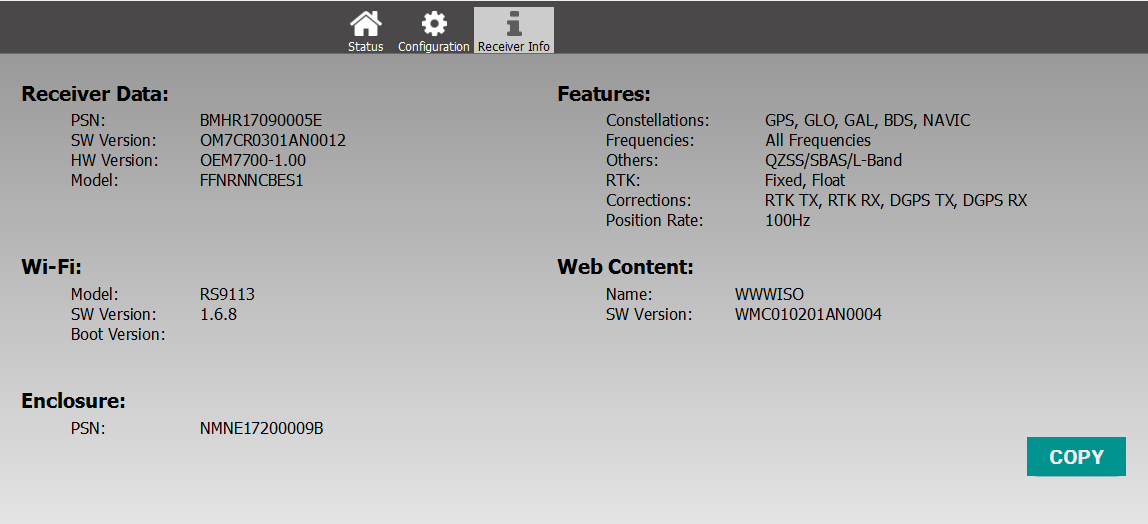
Click the COPY button to copy a VERSION log for this receiver into your computer's clip board. This log can then be pasted into any text editor. The VERSION log contains additional version information about the receiver
Click the Receiver Info button again to hide the receiver information.
Minimize, Restore Down and Close buttons
The top right of Connection window has the following buttons.
-
Minimize (
 )
)
Click this button to minimize the current Connection window. To view this Connection window again, click the connection in Connections bar at the bottom of the main window. -
Maximize (
 )
)
Click this button to maximize the Connection window. Click this button again to return to the original Connection window size. -
Close (
 )
)
Click this button to close the Connection window.
Connections bar
The Connections bar, at the bottom of the main window, shows the connections and playback files open in NovAtel Connect. Each connection or playback file is represented as a button on the Connections bar.

The buttons in the Connections bar are color coded to indicate the status of the connection.
-
Blue
Blue indicates the active connection. -
White
Indicates an open connection, but not the active connection. -
Red
Indicates a failed or lost connection.
The connection or playback file open in the Connection window is highlighted in blue. To view a different connection or playback file, click the button for the connection or playback file to view.
View menu
When multiple connections are open, the View menu is used to organize the open Connection windows. Click the View menu and select one of the following options.
-
Side by Side
The open Connection windows are resized and arranged so that all connections are visible.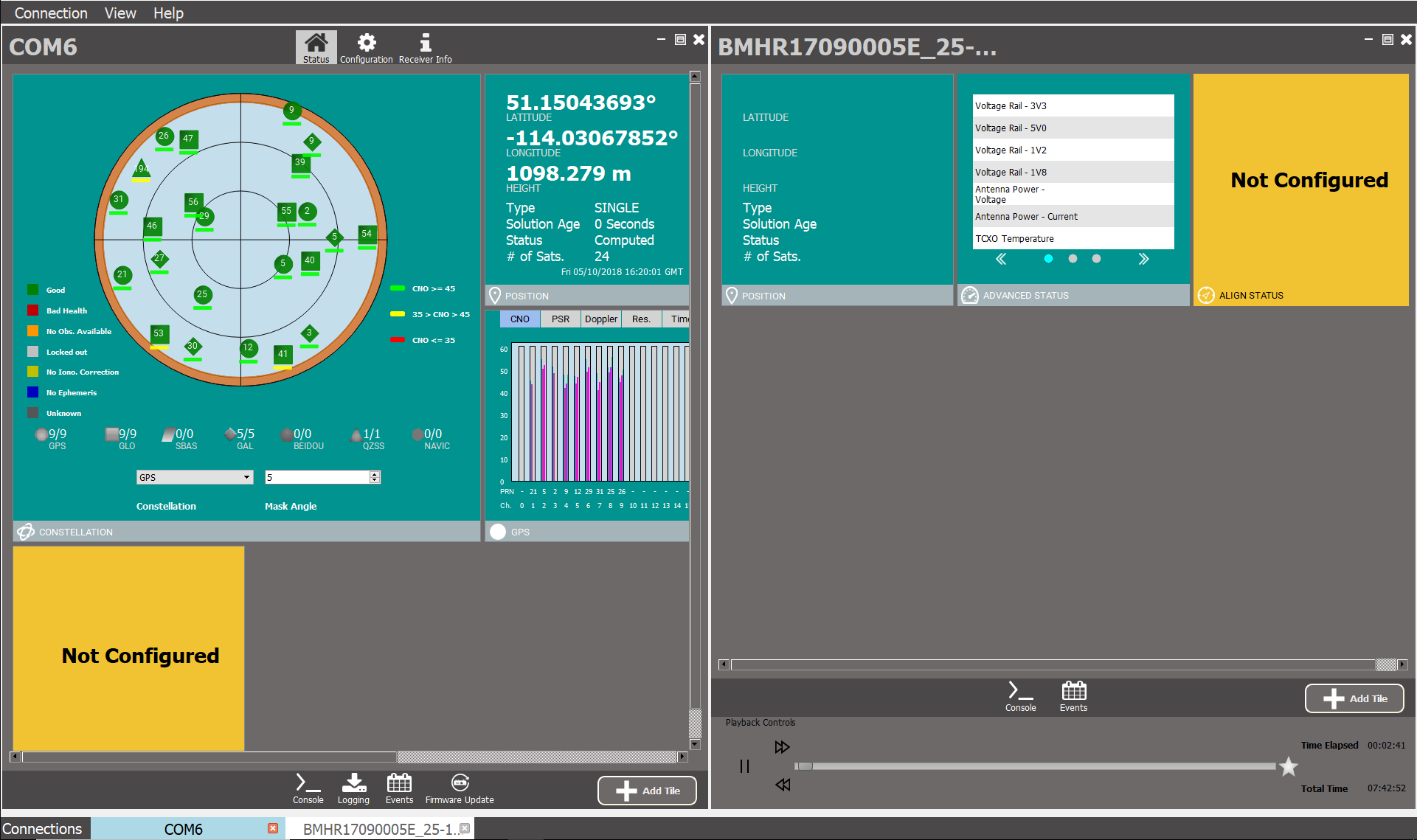
-
Cascade
The open Connection windows are stacked with the active Connection window on top.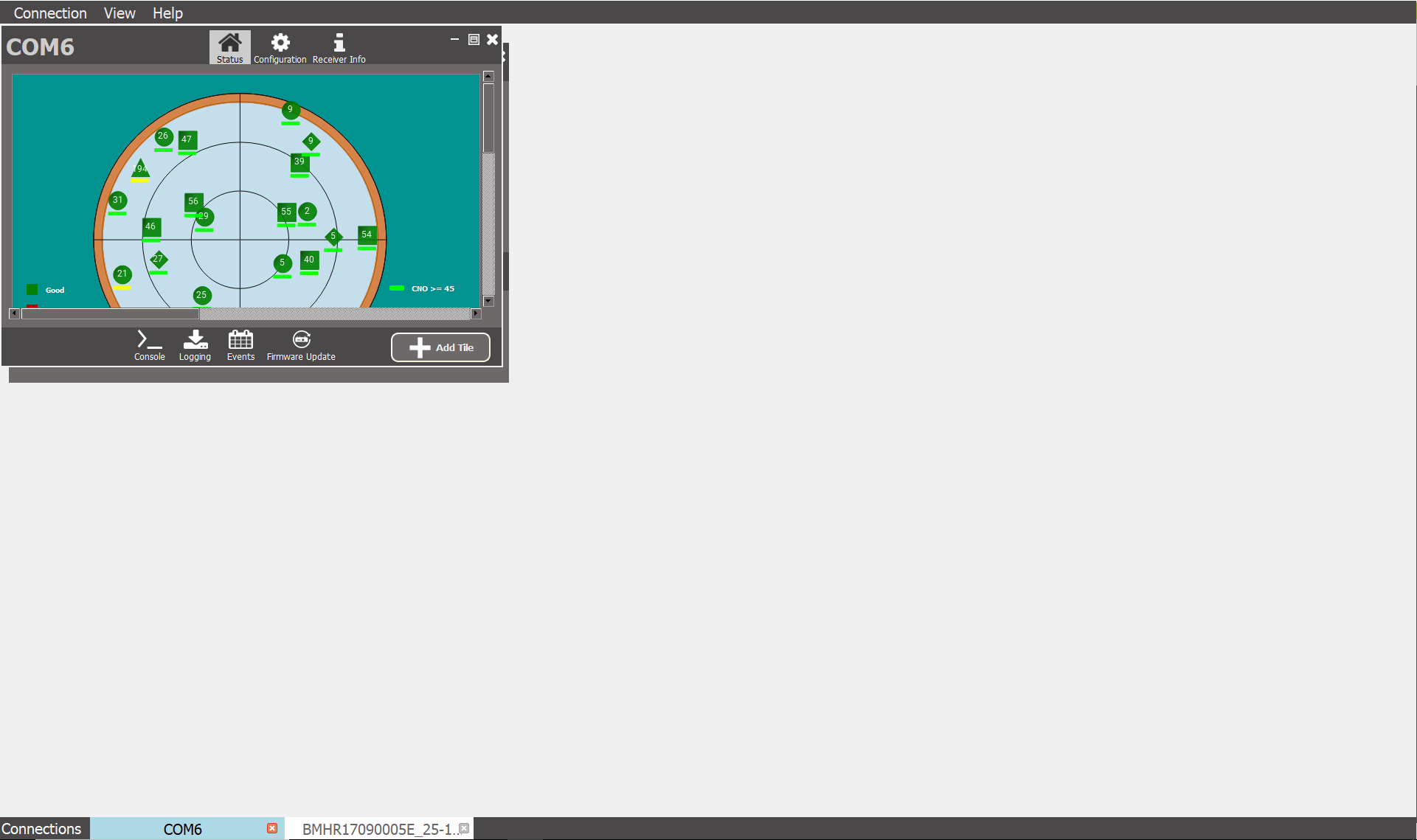
Tools buttons
At the bottom of the Connection window are the Tools buttons. The Tools buttons provide access to additional features and information available in NovAtel Connect.
|
|
Opens the Console window for viewing logs and issuing commands. For information about using the Console window, refer to Console Window. |
|
|
Opens the Logging Control window for recording logs. For information about using the Logging Control window, refer to Logging Control Window. |
|
|
Opens the Event History window to display and track events. For information about the Event History window, refer to Event History window. |
|
|
Opens the Update window to update the firmware on the receiver. For information about using the Update window, refer to Firmware update. |
Using the Console window as an example, click the Console button. The Console window opens and appears over the Status tiles. Use the slider at the top of the Console window (hover until cursor changes) to slide the Console window up or down and change the window size.