Use SoftLoad Customer Support utilities
This method is appropriate for customers that want to upgrade firmware without the complexity of self-implementing the SoftLoad process, but cannot use NovAtel Application Suite
-
The desired firmware build as an .shex file
-
The utility – srec2softload_dev_20160603.exe
-
The receiver must be able to connect to a terminal like RealTerm
Process for using Customer Support utilities
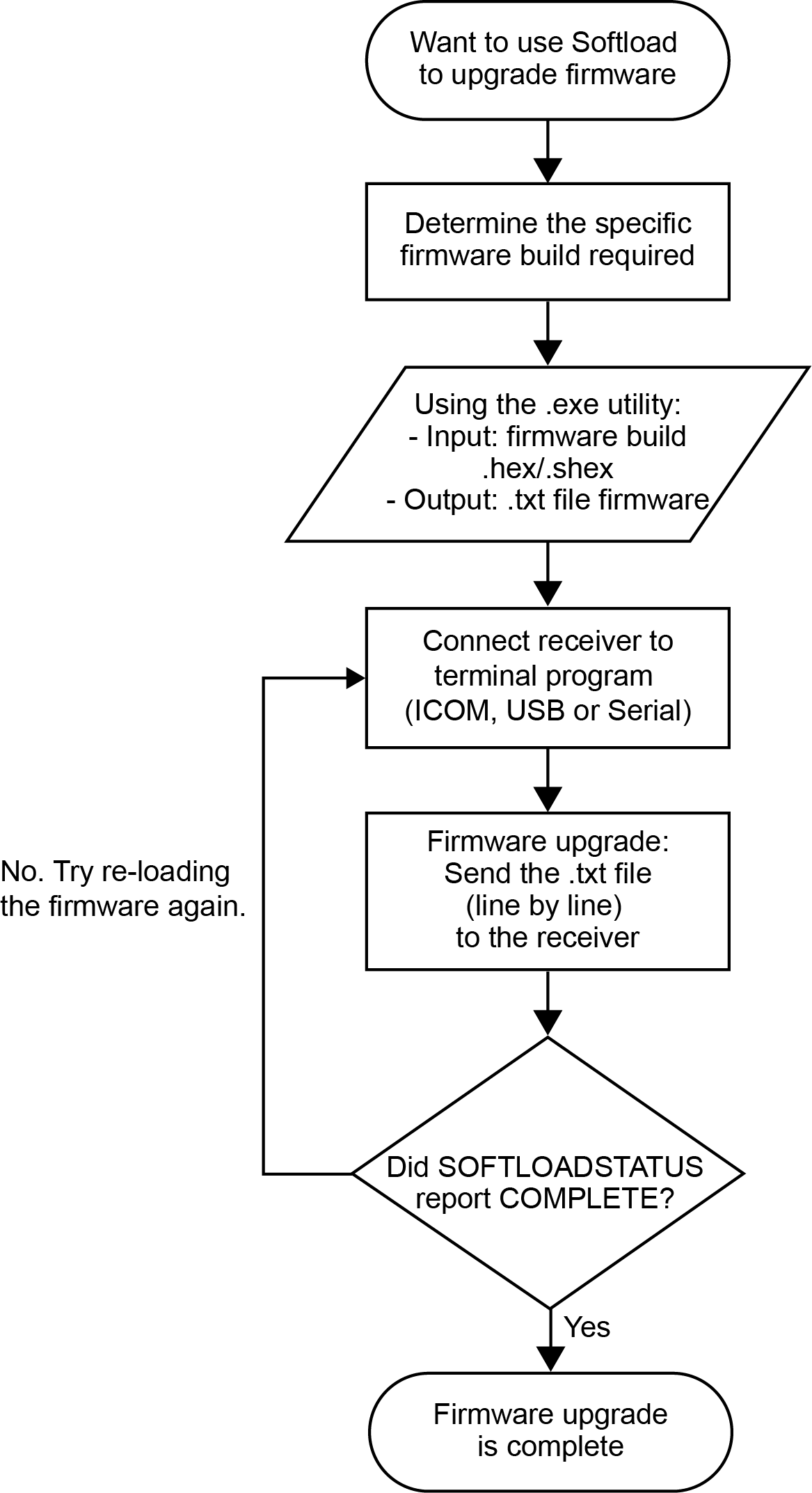
Using the srec2softload utility
-
Contact Customer Support at novatel.com/support and ask about the srec2softload utility.
At this step the Customer Support representative may assist in directly preparing the txt batch file for you. In this case, continue at Sending firmware data.
-
In a new folder, load the srec2softload_dev_20160603.exe utility and the desired shex/hex firmware file
-
Create a blank text file (can name it as desired, e.g. "softload_OM7MR0703RN0000.txt"). This text file will be the output from the utility where the batch script will be converted and placed.
-
In that folder, open up a Powershell window and enter:
<softload utility name> <input shex/hex file> <output blank text file>
For example: .\srec2softload_dev_20160603 .\OM7MR0703RN0000.shex .\softload_OM7MR0703RN0000.txt
-
Press Enter and the output text file will be populated with the batch file. A confirmation message/response will appear.
Sending firmware data
It can take 30 minutes to 1 hour to complete sending the entire firmware to the receiver. RealTerm is preferred, but other terminal programs may be used (at user’s discretion).
-
Download RealTerm from: sourceforge.net/projects/realterm/.
-
Open RealTerm, go to the Port tab.
-
Choose the COM port to be used (if using USB or Serial) along with the appropriate baud rate. If using Ethernet, type the IP address right where the Port dropdown menu is. Baud rate is not required to be specified if using Ethernet.
If using ICOM (Ethernet), ensure the Winsock option is set to Raw, otherwise the binary part of firmware will be encoded and produce CRC errors. This is not necessary if connecting via serial or USB.
If using ICOM (Ethernet), a connection will be verified by the [ICOM1] string showing up at the top.
If using serial or USB, screen will appear empty.
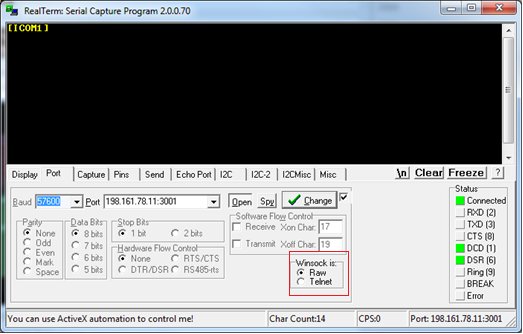
-
Go to the Send tab. Click on the ellipsis button to the right of the Dump File to Port drop down menu.
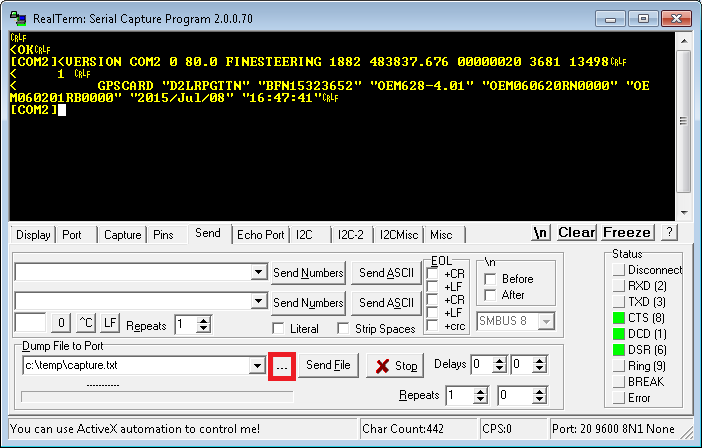
If connecting to receiver via serial or USB, ensure a delay of at least 20 msec is specified between each line. This is NOT necessary for ICOM connections; it will just cause the firmware to take longer to load. The option can be found in the Send tab of RealTerm.
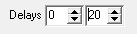
-
Select the batch file containing the ASCII and binary SOFTLOAD records and click on Send File.
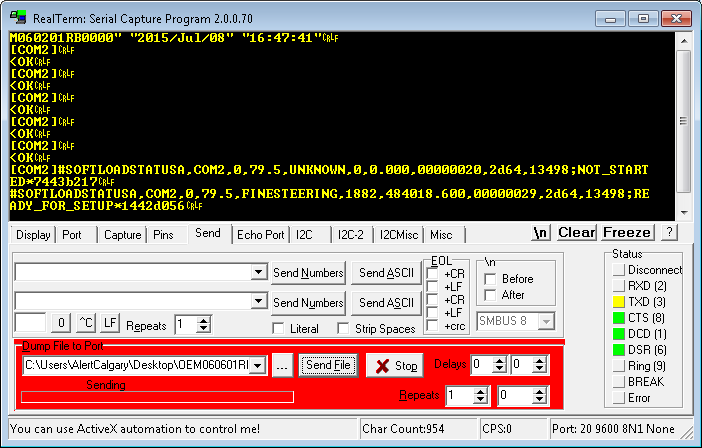
-
Watch the progress bar on the bottom as well as for the OK responses.
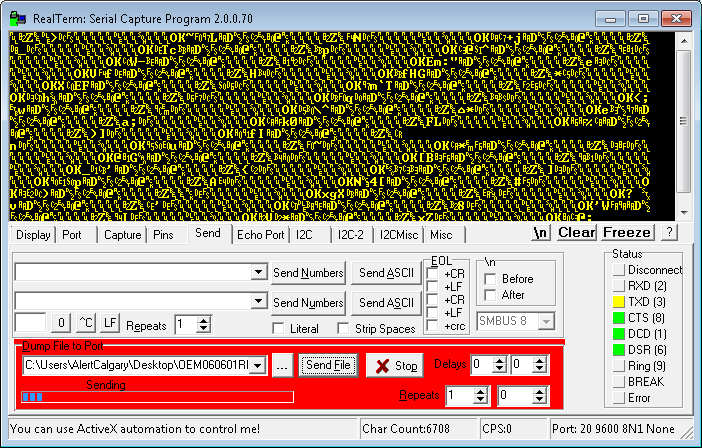
-
RealTerm will indicate when the entire file has been sent. Note the output at the end indicates SOFTLOAD completed without any issues.
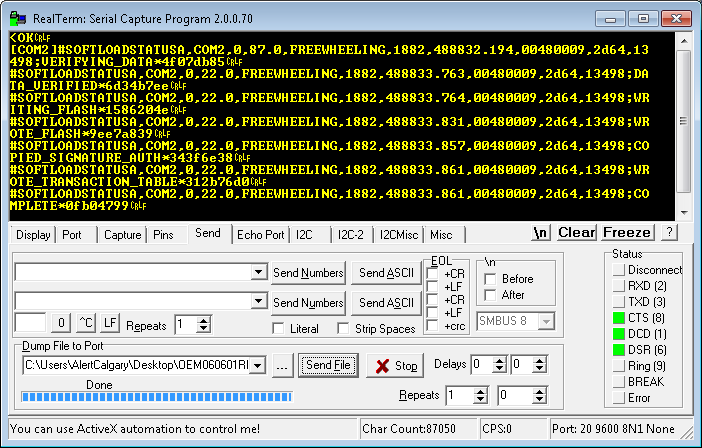
-
Once SOFTLOADSTATUS has confirmed the process is COMPLETE, send the RESET command.
-
Once the receiver has been reset, send the LOG VERSION command to confirm the desired firmware version has been installed.
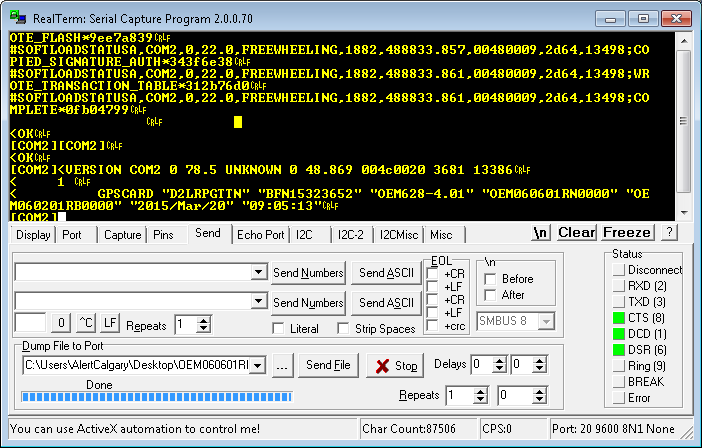
SoftLoad errors
It is possible for errors to occur during the SoftLoad update. All command responses should be checked to verify all issued commands were accepted. The SoftLoad status should also be monitored in the SOFTLOADSTATUS log. Any status enum value greater than the ERROR status indicates an error has occurred during the SoftLoad update. In the event of an error, the SoftLoad update should be restarted by issuing a SOFTLOADRESET command or normal operation can be restored by resetting the receiver.
In rare cases after a SoftLoad error, the boot code may not be able to determine which is the latest firmware to be executed. To protect against this, SoftLoad does not erase the previous valid firmware image from flash on the receiver. In such cases, the boot code will execute the old image and raise the "Safe Mode" error (see RXSTATUS log). If that error is detected, simply restart the SoftLoad process to reload the new firmware image and the error will be resolved.