Show Map Window
Prior to processing, the map window displays the unprocessed positions within the remote GPB file. These positions usually reflect the real time position as logged by the remote receiver.
After processing, the map window displays the processed results, color coded by quality number. Quality numbers, which range from 1-6, are meant to convey a general indication of solution quality. A description and the approximate accuracies associated with each quality number is provided in the table below. The Q/C plots should be accessed for a more detailed analysis of solution quality. See Common Plots for descriptions of commonly accessed plots.
The information displayed to the map window is fully customizable from the Display tab within File | Preferences. Users can choose whether or not to display feature marks, ARTK marks and base stations.
The accuracies given are only guidelines. Quality numbers are meant only to provide a high level indication of solution quality. We highly recommend accessing the quality control plots for a more in-depth analysis.
Satellite
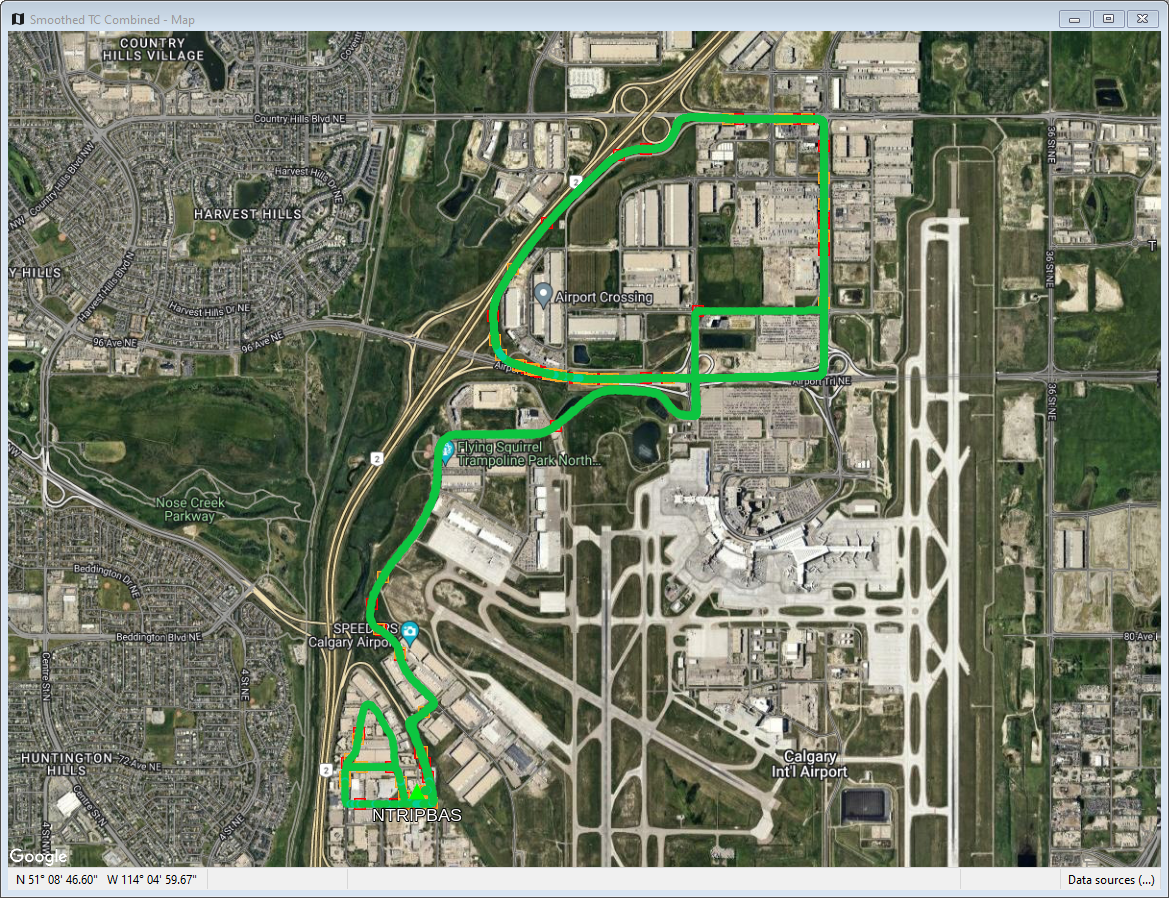
The Satellite Map window displays the positions on a satellite image or a road map. To change the map image, right click on the Map Window, click Map Style and then select Satellite or Road.
Positioning the cursor on a processed epoch and clicking with the left mouse button accesses a summary of the processing results for that epoch. The time, quality number, number of satellites, standard deviation, forward/reverse separation and other statistics are displayed.
If you have a scroll-wheel on your mouse, you can use it to zoom in and out by scrolling forwards and backwards over the area of interest.
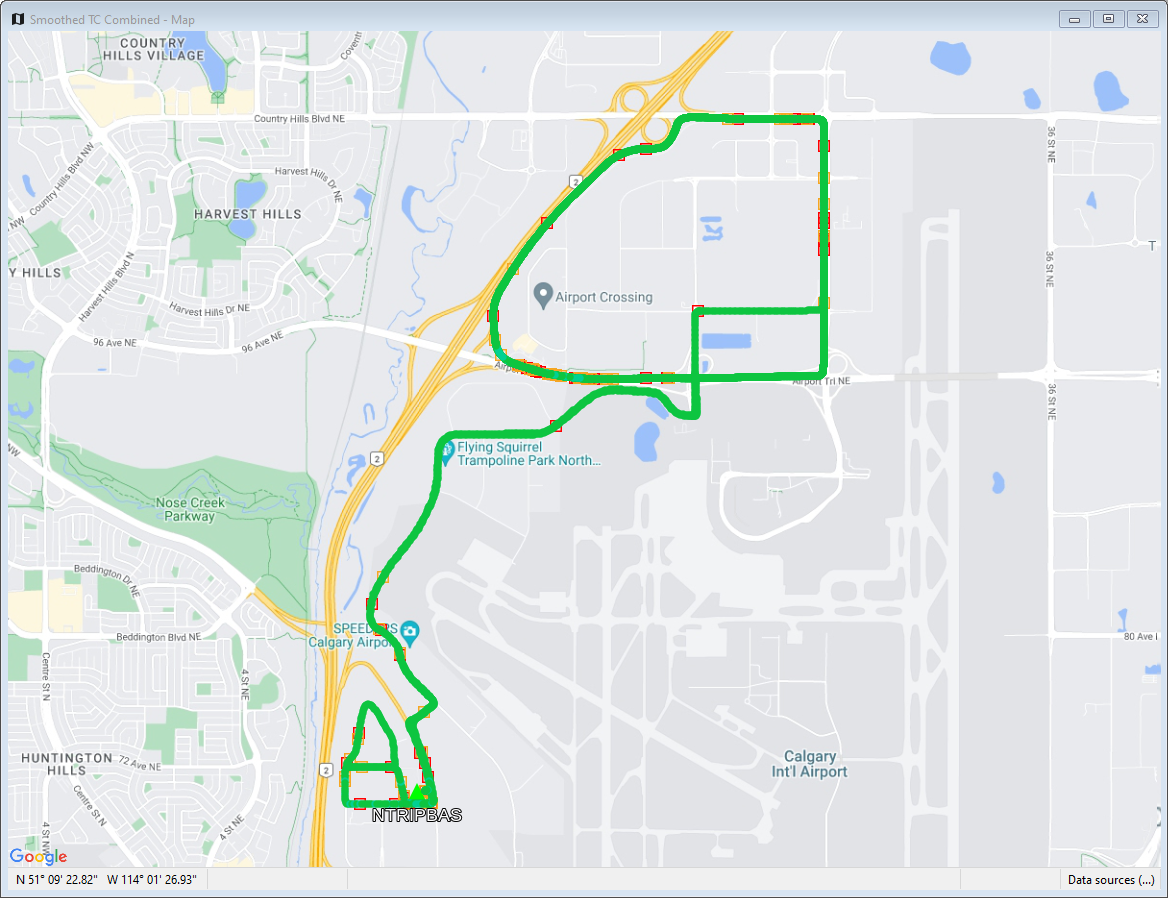
Click the right mouse button to access the map window options.
The Map style option changes the map window background to satellite view (Satellite) or road map (Road).
The Reset zoom option restores the map view to the default orientation and zoom level for the project.
The Find epoch option enables you to find an epoch on the map by searching for its time-stamp.
The Measure distance option enables you to measure the 2D distance and azimuth between any two points on the map.
The Preferences option opens the File | Preferences dialog, which contains multiple settings related to the map.
In order to improve map window performance and reduce bandwidth consumption, the software will cache downloaded tiles for re-use as needed.
Standard
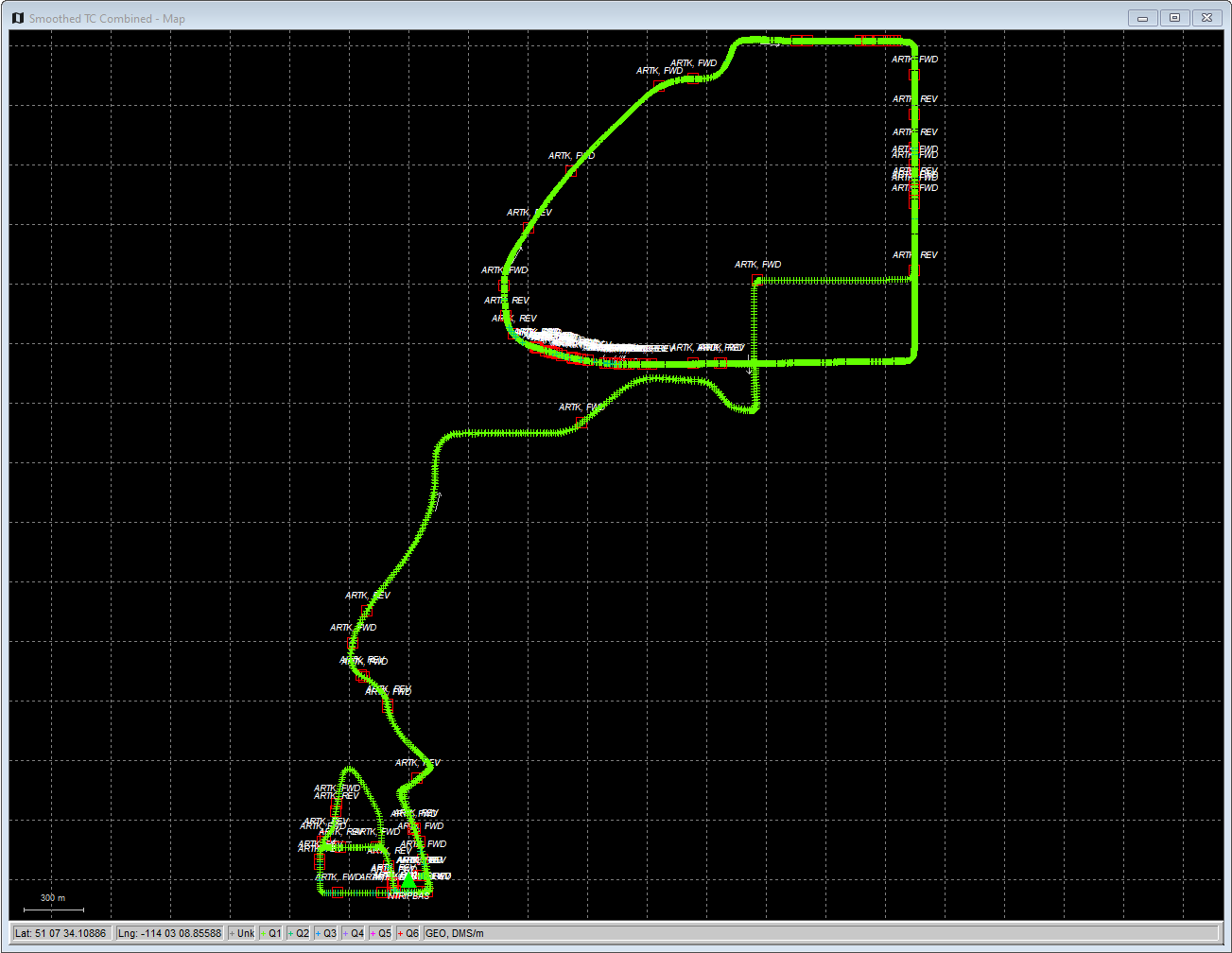
The Standard Map window displays the positions on a black background.
Positioning the cursor on a processed epoch and clicking with the left mouse button accesses a summary of the processing results for that epoch. The time, quality number, number of satellites, standard deviation, forward/reverse separation and other statistics are displayed.
If you have a scroll-wheel on your mouse, you can use it to zoom in and out by scrolling forwards and backwards over the area of interest.
The Save to HTML option generates an HTML file containing a bitmap version of the Map window. These HTML and BMP files are saved to the HTML folder contained within the project folder.
See Tools Menu for additional interactive mapping tools.