Satellite Tracking
The Satellite Tracking window displays the carrier to noise ratio and lock time for the GNSS signals the receiver is tracking. This tile is on the Tracking page of the Status window.
![]()
Antenna
On dual antenna receivers, the information on the Satellite Tracking tile is from either the primary GNSS antenna or secondary GNSS antenna.
To view the tracking information from the primary GNSS antenna, click the 1 button.
To view the tracking information from the secondary GNSS antenna, click the 2 button
On single antenna receivers, only the 1 button is available.
Constellation
The graphs on the Satellite Tracking tile display tracking information from the satellites of a single constellation (e.g. GPS). The button of the constellation currently being viewed is dark. To change the constellation being viewed, click the button for the constellation.
Graphs
There are two graphs available on the Satellite Tracking tile: Carrier-to-Noise and Lock Time.
Carrier-to-Noise
To view the Carrier-to-Noise graph, click the Carrier-to-noise button.
The Carrier-to-Noise graph displays the current carrier-to-noise ratio values for all of the satellites (PRNs) being tracked for the currently selected constellation and antenna. A carrier-to-noise bar is shown for each of the frequencies available on the PRN. If there are no frequencies being tracked for the PRN, the text "no signal" is shown for the PRN. If there are more PRNs tracked than can be shown on the tile, a scroll bar appears at the bottom of the graph.
The status of the signal is indicated by the color of the carrier-to-noise bar.
|
Green |
Good |
|
Yellow |
Warning |
|
Red |
Poor |
A legend for the carrier-to-noise status is shown on the right side of the graph. To hide or show the legend, click the arrow button on the legend.
Lock Time
To view the Lock Time graph, click the Lock Time button.
The Lock Time graph displays the number of seconds of continuous tracking for all of the satellites (PRNs) being tracked for the currently selected constellation and antenna. A lock time bar is shown for each of the frequencies available on the PRN. If there are no frequencies being tracked for the PRN, the text "no signal" is shown for the PRN. If there are more PRNs tracked than can be shown on the tile, a scroll bar appears at the bottom of the graph.
A legend for the lock time status is shown on the right side of the graph. To hide or show the legend, click the arrow button on the legend.
View Satellite Details
To view details about a specific satellite, hover the mouse pointer over one of the signals bars. A pop up window appears showing information for the frequencies tracked on that satellite. The signal that the mouse pointer is over is highlighted.
![]()
The details pop up window is available on the Carrier-to-Noise graph and the Lock Time graph.
Show
Elevation Mask
When the Elevation Mask option is enabled  )
)
When the Elevation Mask option is disabled  )
)
Highest/Lowest Values
When the Highest/Lowest Values option is enabled  )
)
When the Highest/Lowest Values option is disabled  )
)
The Highest/Lowest Values option is available only on the Carrier to Noise graph.
Sort By
The information on the Satellite Tracking graphs can be sort by PRN or satellite elevation.
PRN
Select this option to sort the graph by satellite PRN number in ascending order.
Elevation 0°>90°
Select this option to sort the graph by elevation angle starting with 0° (horizon).
Elevation 90°>0°
Select this option to sort the graph by elevation angle starting with 90° (directly overhead).
View all satellite information
To view the satellite tracking information for all of the satellites in a constellation:
-
Click the button for the constellation to view (e.g. GPS).
For dual antenna receivers, also click the button for the antenna. -
Click the View all satellite information link.
The All satellite information dialog box appears.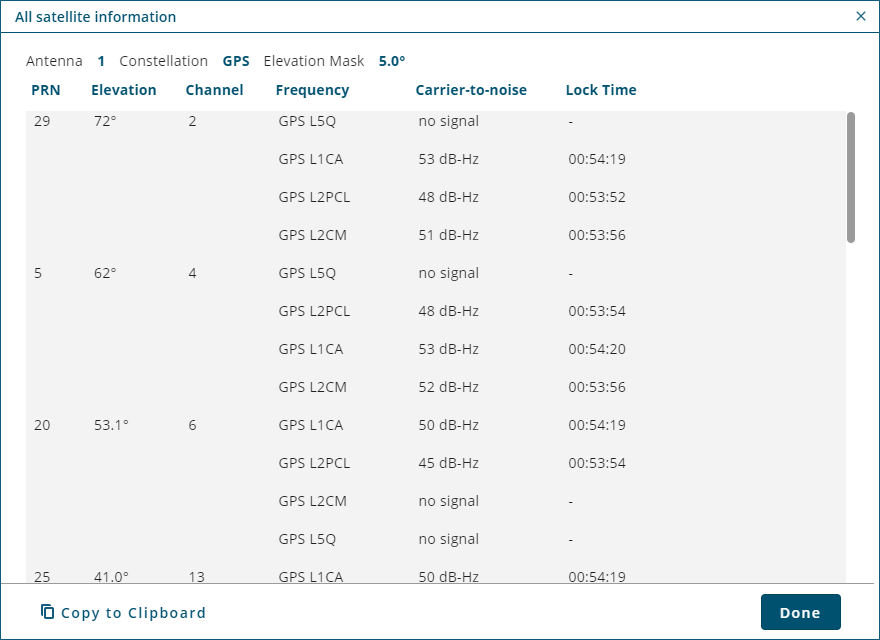
This dialog box shows the PRN, Elevation, Channel, Frequencies available, Carrier-to-Noise ratio and Lock Time for each satellite tracked from the selected constellation. It also shows the Elevation Mask set for the constellation.
-
To copy the satellite information to another application, click the Copy to clipboard link. The information can then be pasted into any application that can accept CSV formatted information.
-
When finished viewing the information, click the Done button to close the dialog box.
Status Indicator
The status indicator shows the overall satellite tracking status of the receiver.
|
Green |
The receiver is tracking five or more satellites and the GNSS Tracked Status field in the RXSTATUS log is set to 0. |
|
Yellow |
The receiver is tracking five or more satellites and the GNSS Tracked Status field in the RXSTATUS log is set to 1. |
|
Red |
The receiver is tracking 4 or less satellites or the GNSS Tracked Status field in the RXSTATUS log is set to 2. |